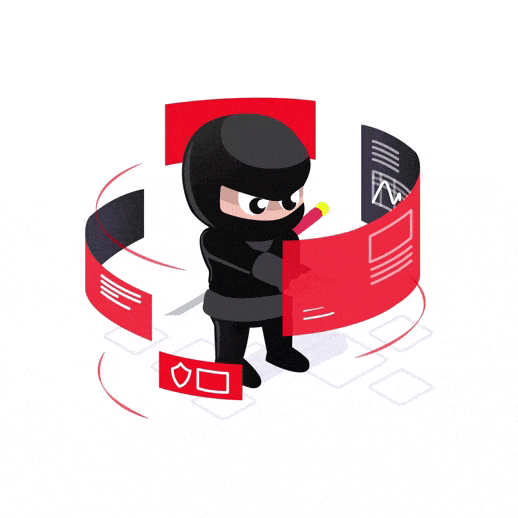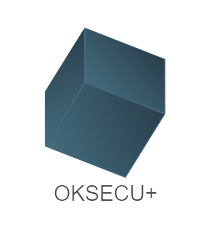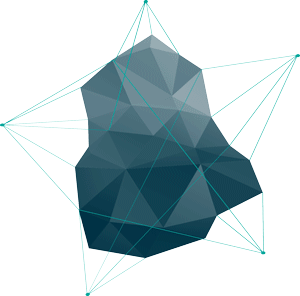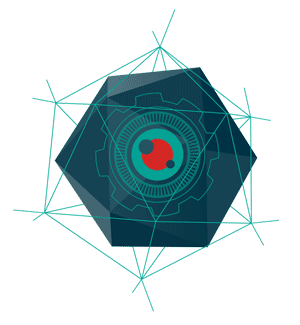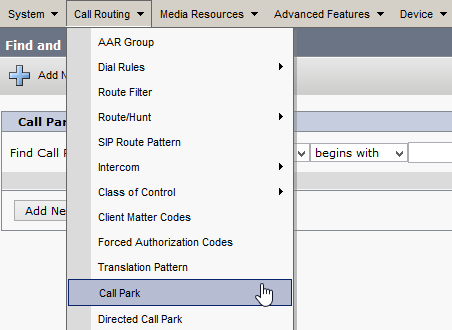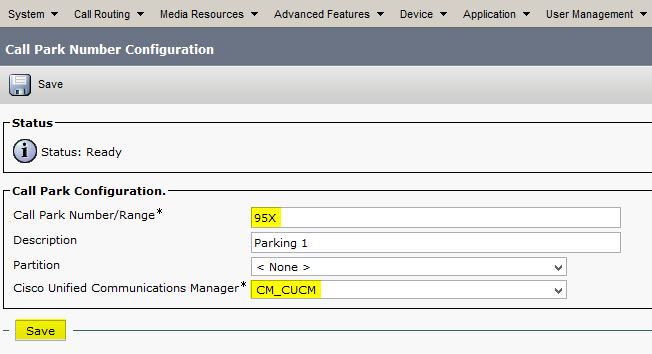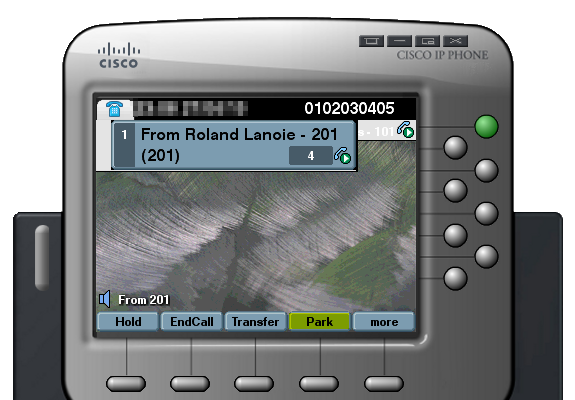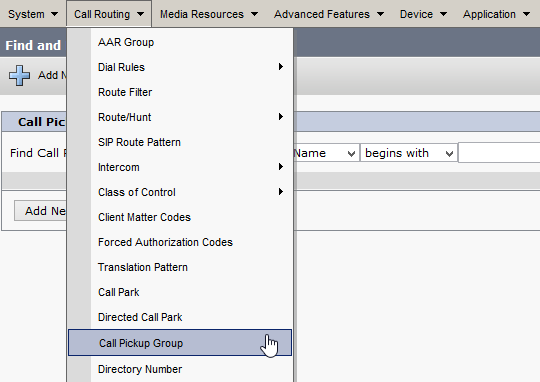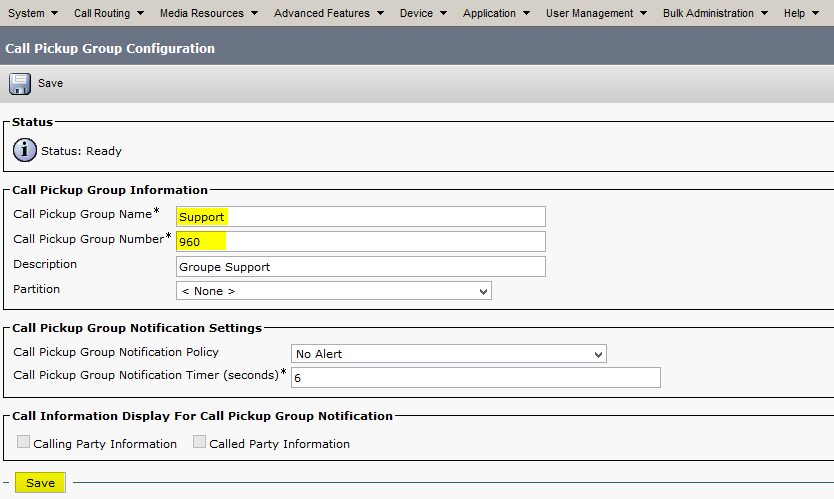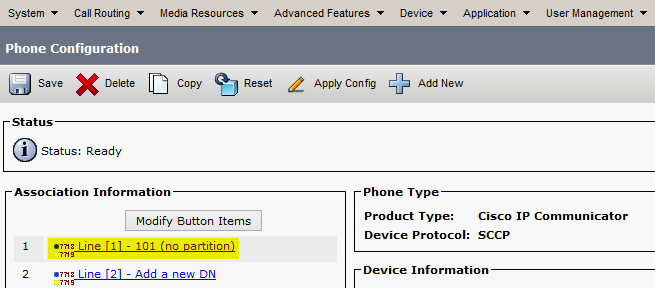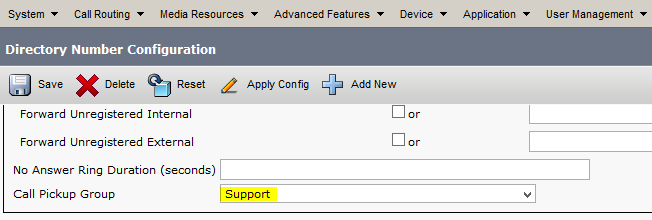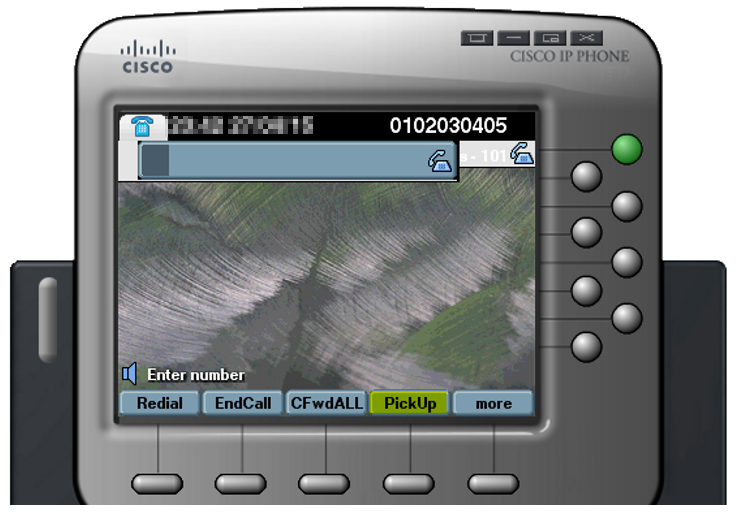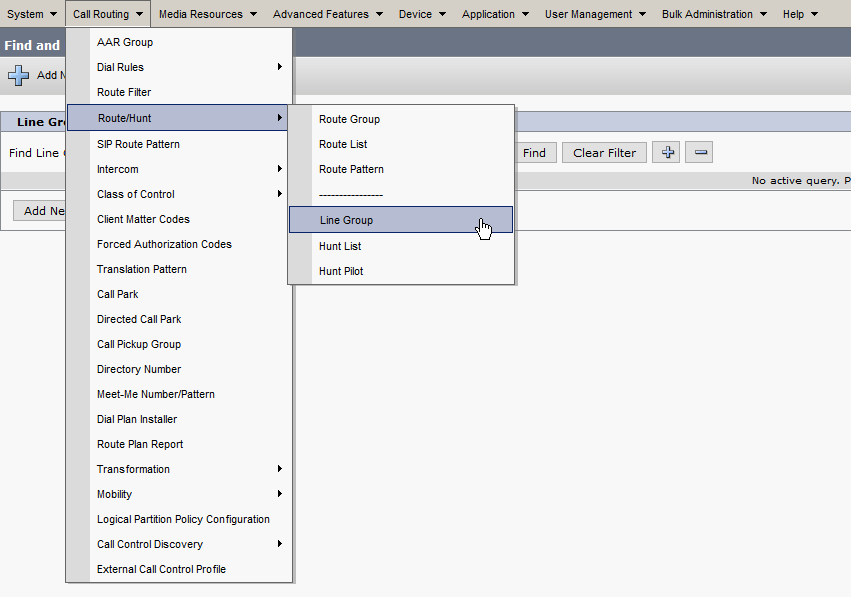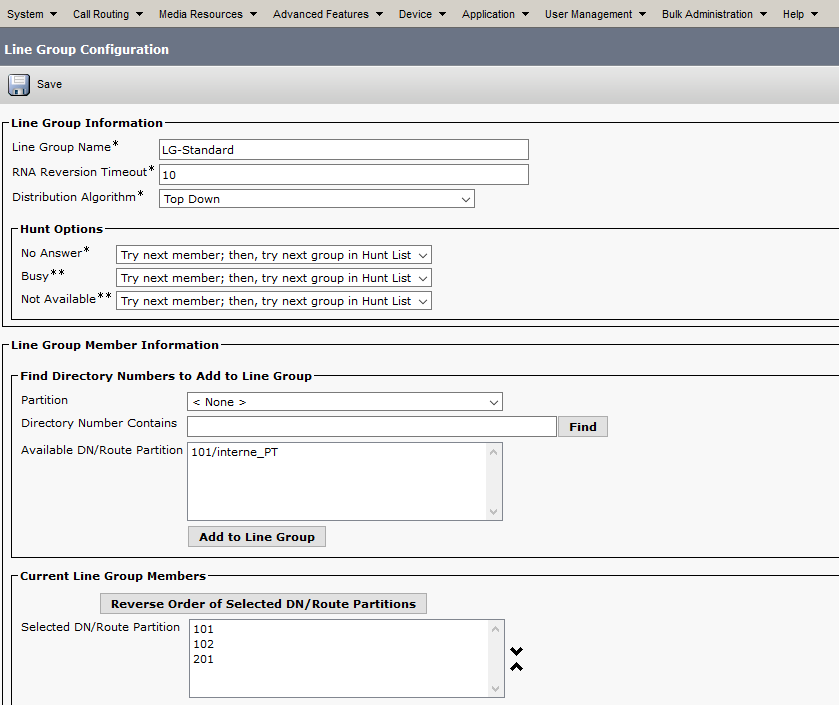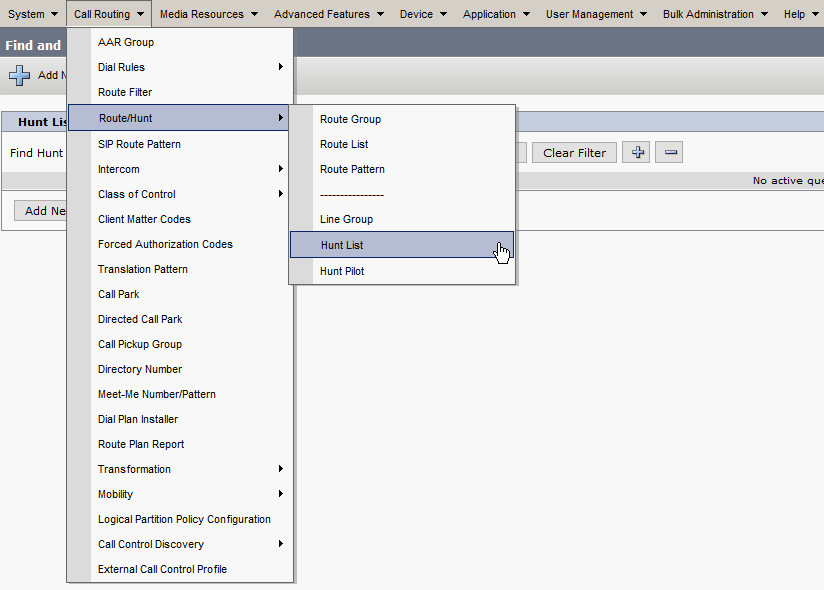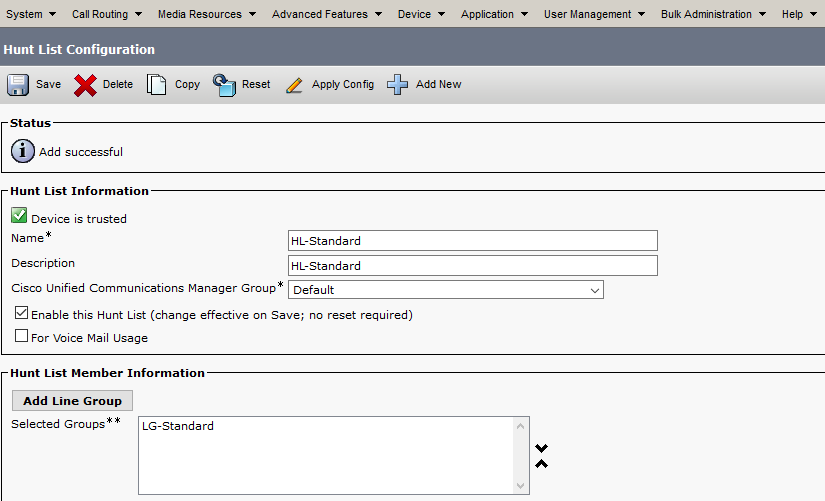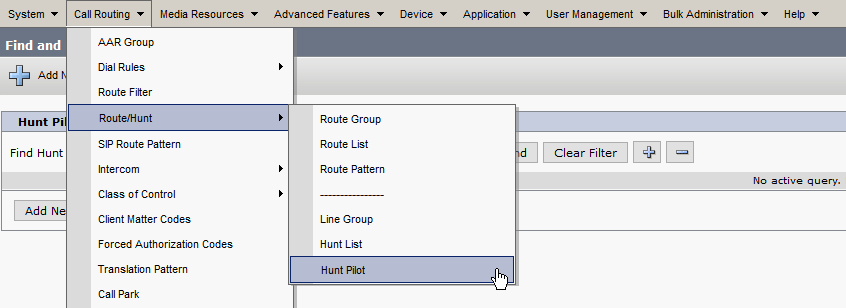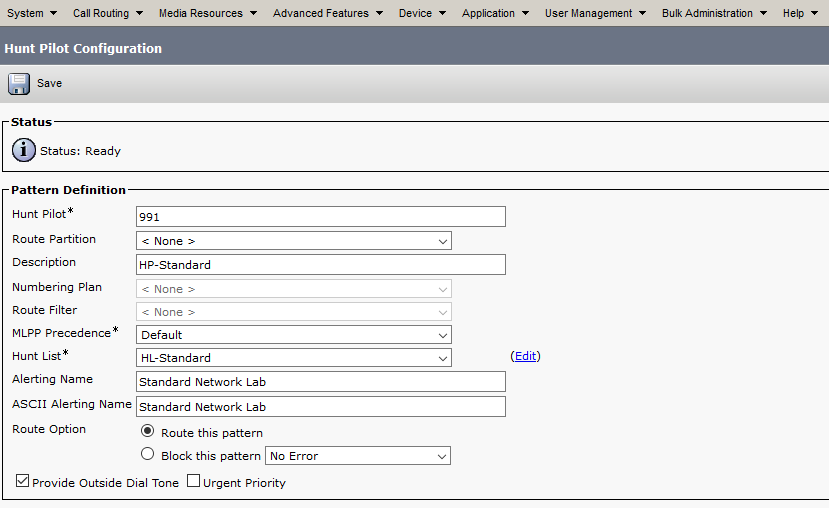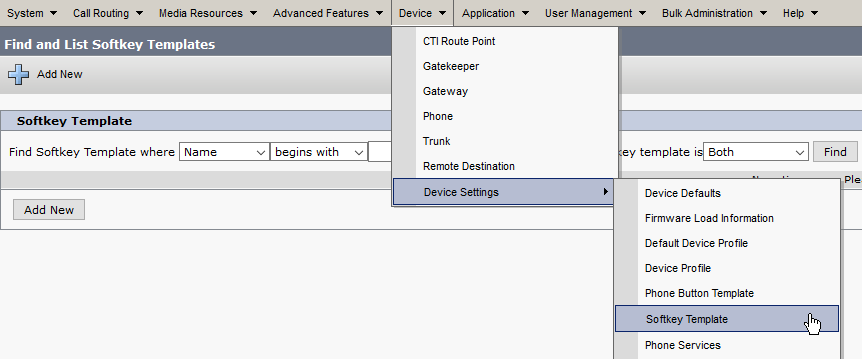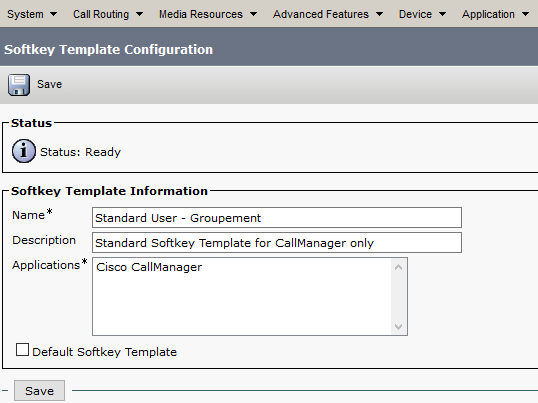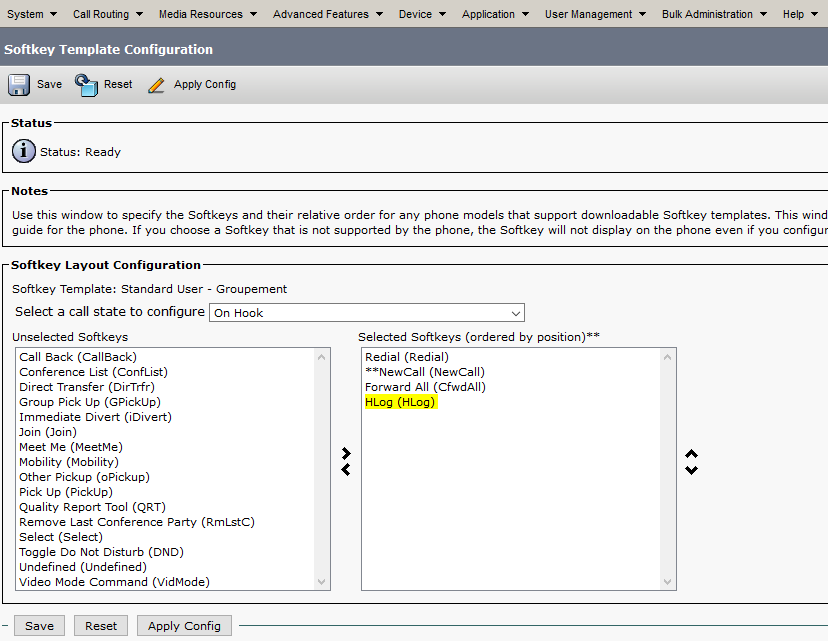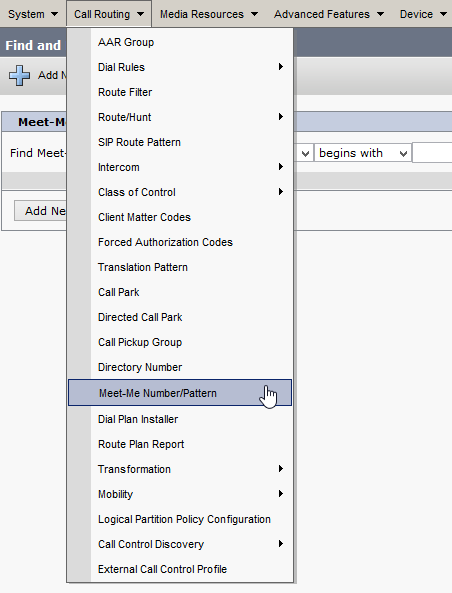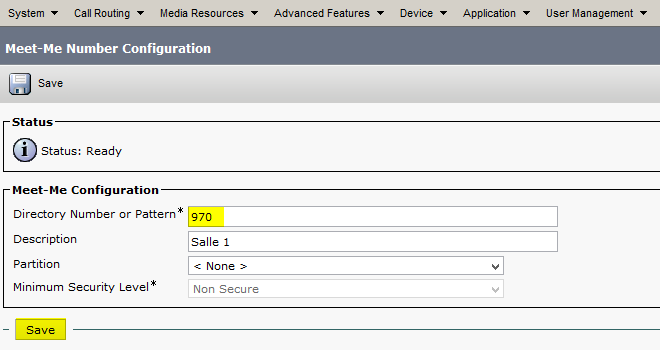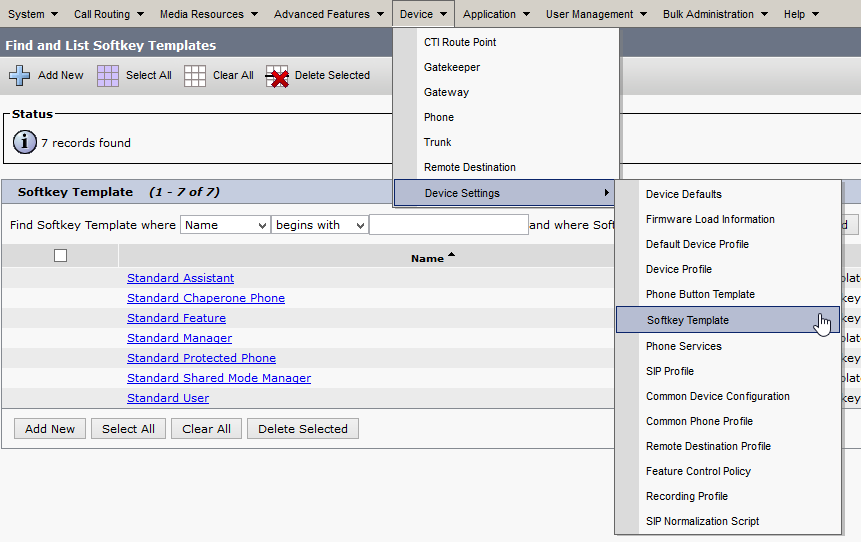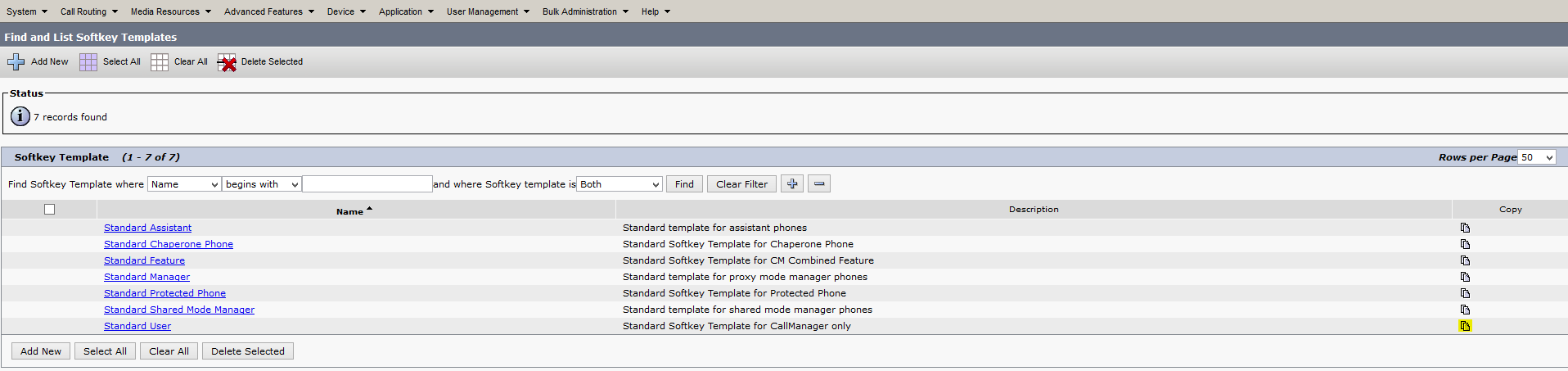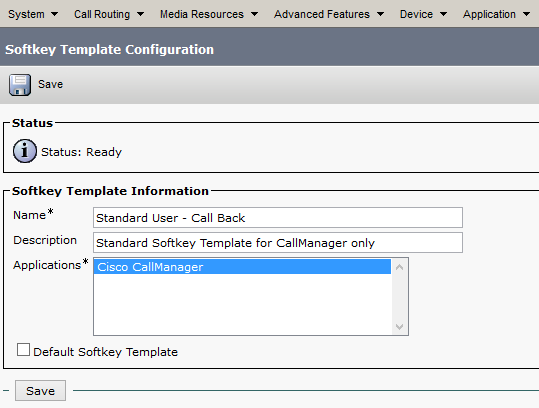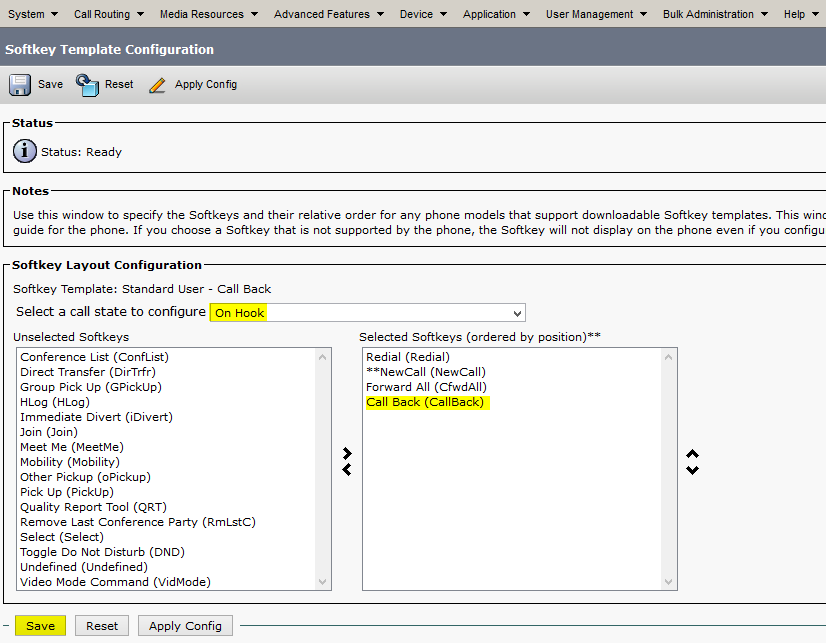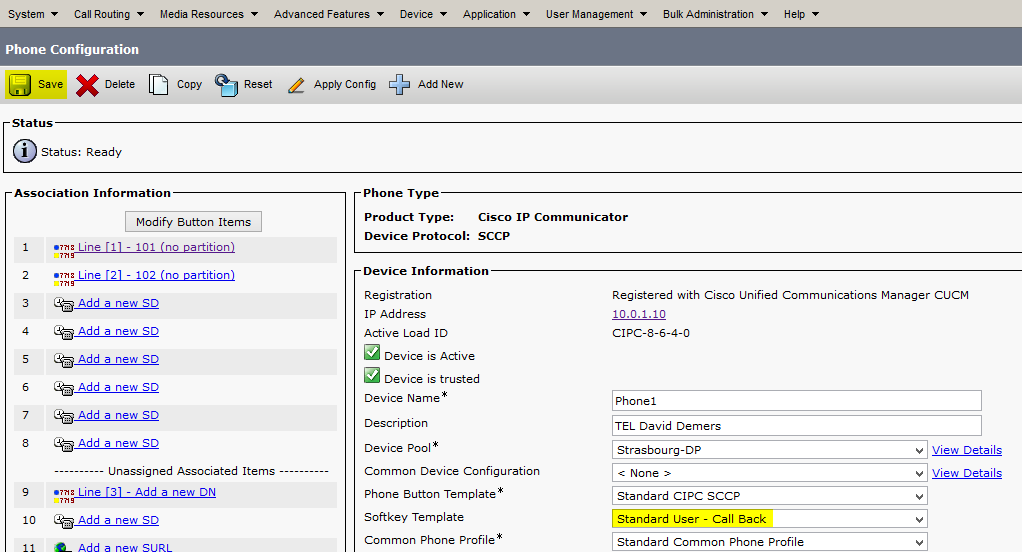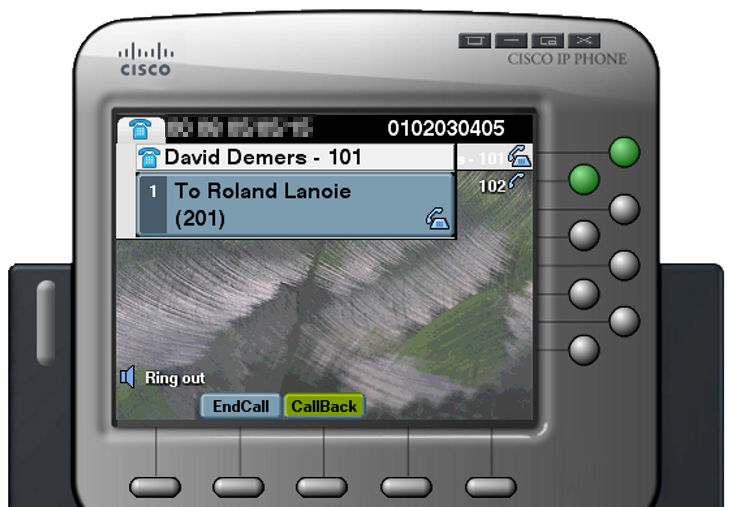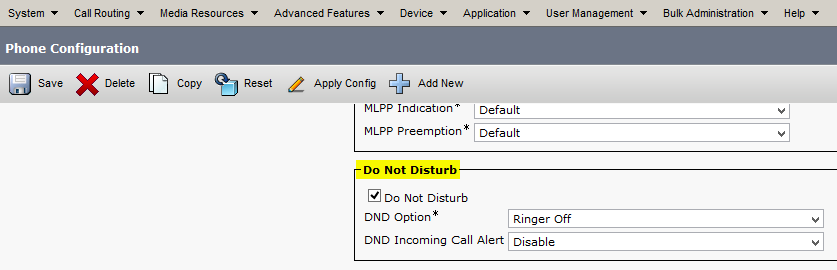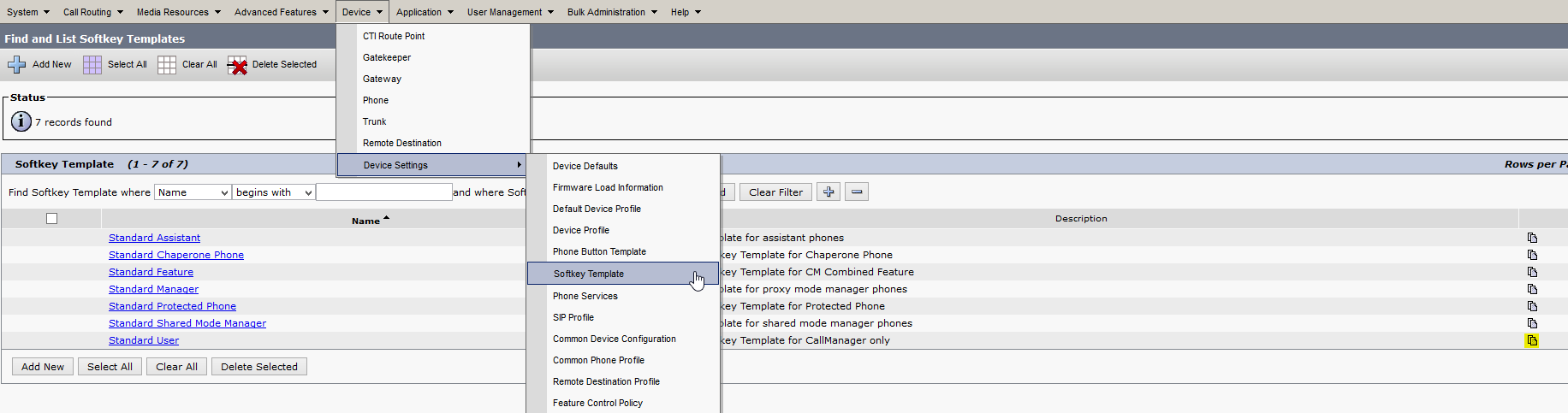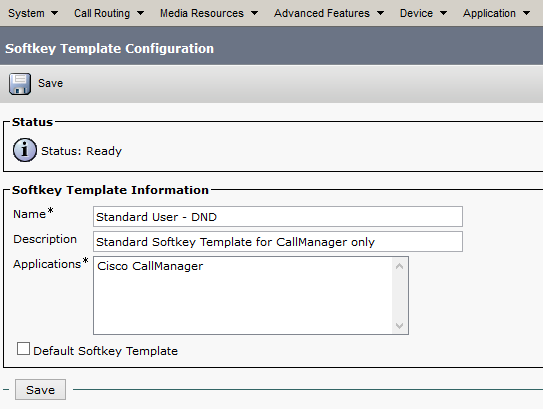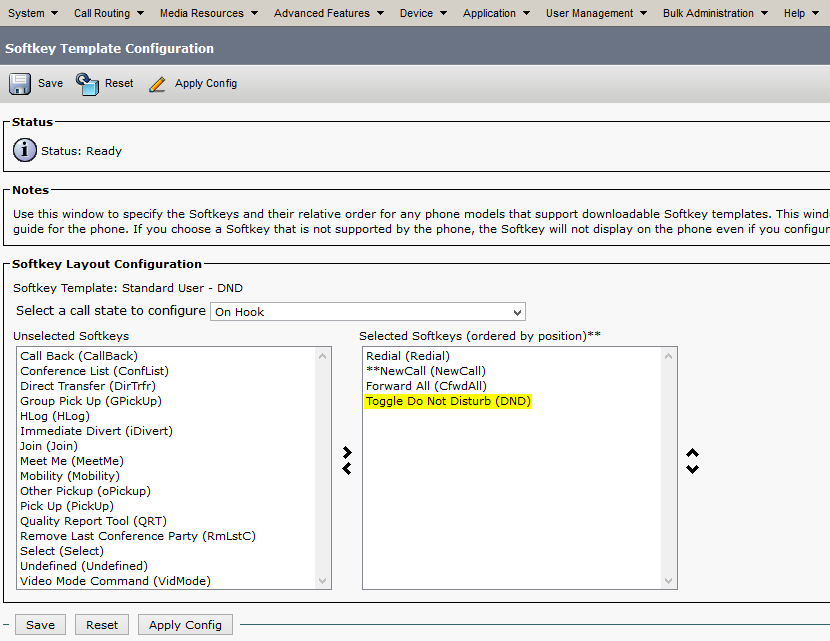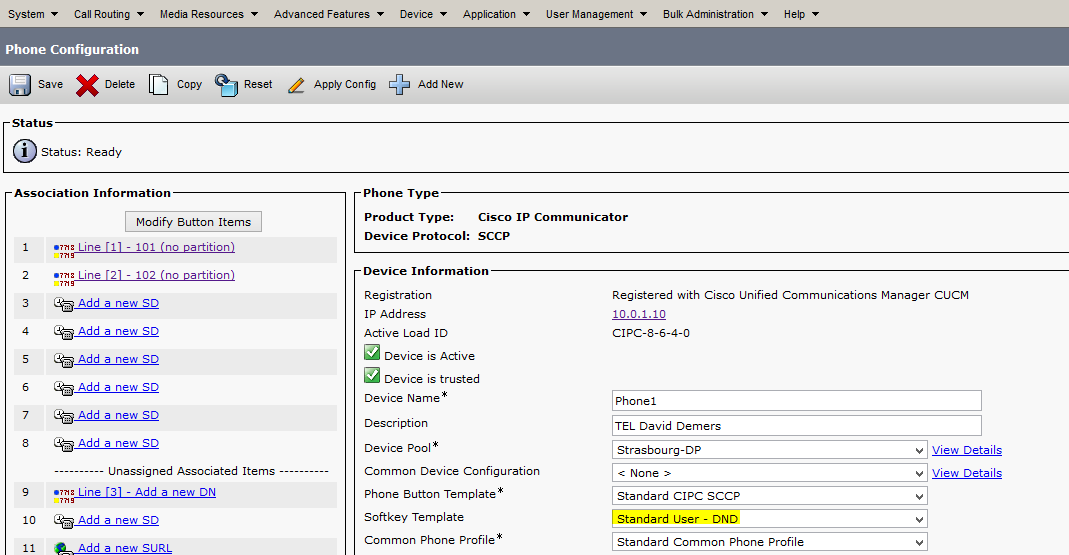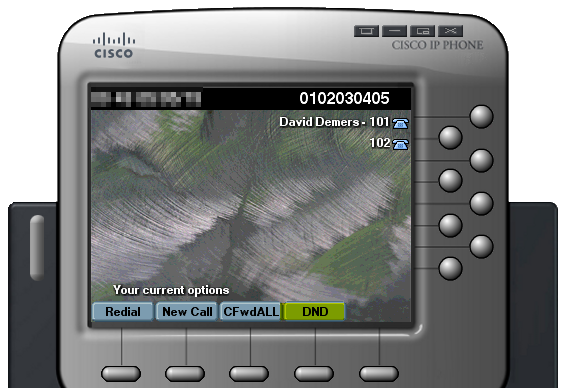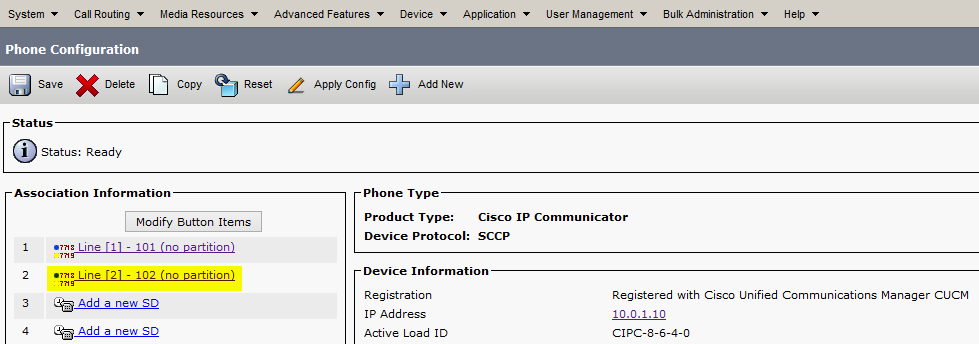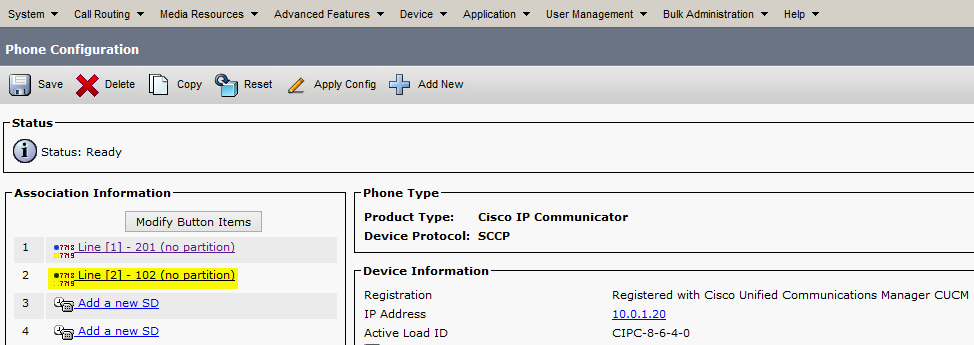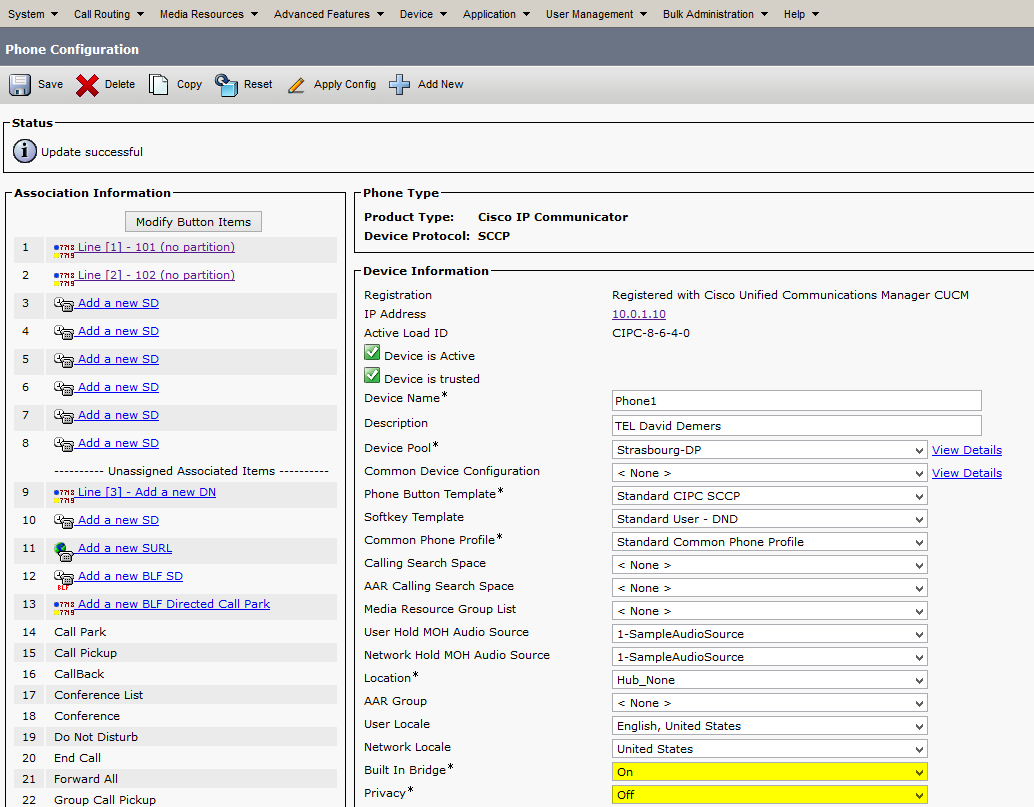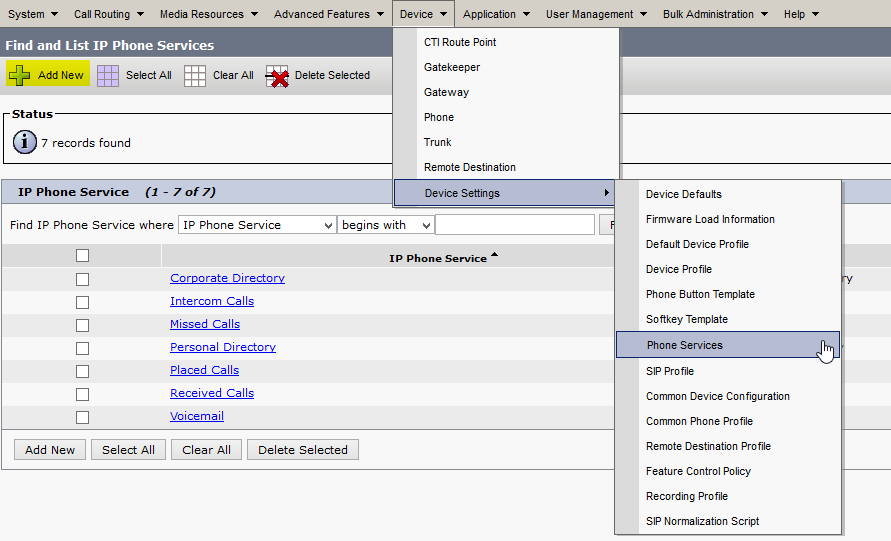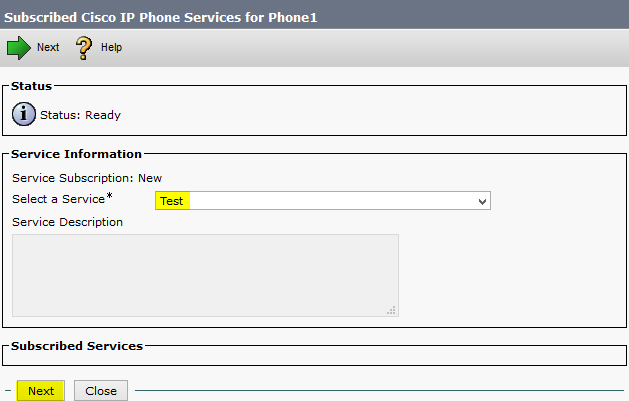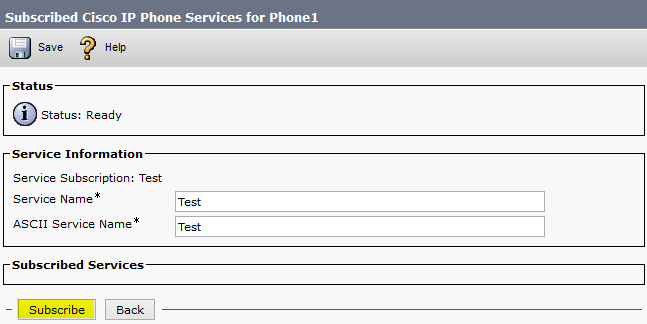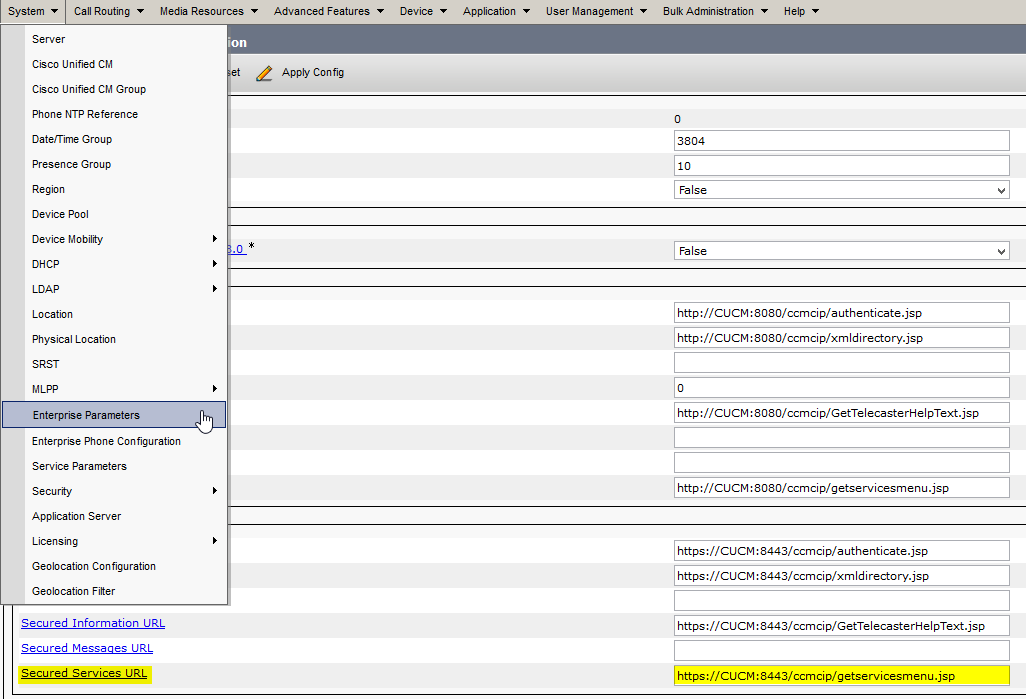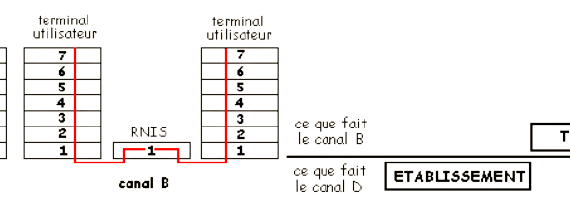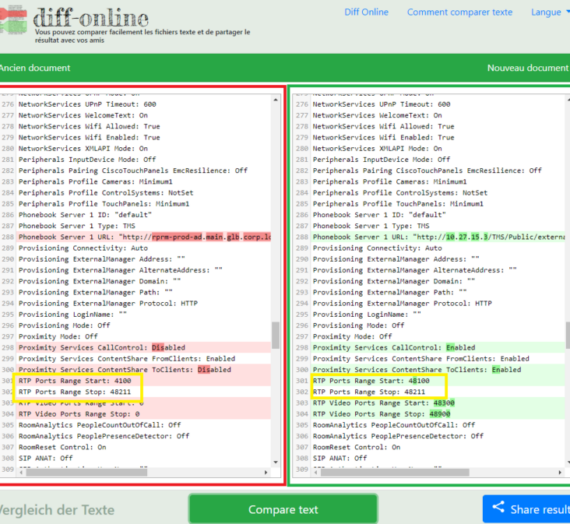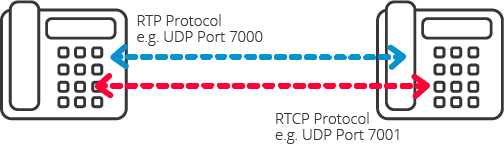Fonctionnalités du CUCM :
- Call Park
- Call Pickup Hunt Pilot MeetMe
- Call Back
- Do Not Disturb
- Shared Lines
- Barge
- Services
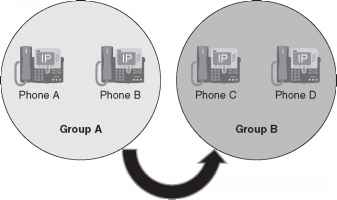
CUCM – Fonctionnalités du CUCM
Dans cet article je vous propose d’étudier certaines fonctionnalités du CUCM. Nous allons par exemple voir comment configurer le parking d’appel, le MeetMe, le monitoring d’une ligne, le Call Pickup, etc…
C’est ce type de fonctionnalité qui ajoute de la valeur à notre système de téléphonie et rend service aux utilisateurs.
1) Call Park
Commençons par voir le Call Park. Le Call Park permet de mettre un appel dans un Parking. N’importe qui peut reprendre l’appel du parking.
Prenons le scénario d’exemple suivant. Un appel entre et le poste 101 décroche. Après quelques temps, 101 décide de placer l’appel (qui est donc en cours) dans le parking. Pour cela, il appui sur la touche Call Park du poste.
L’appel est alors envoyé dans le Parking. Il est comme en attente.
Au moment où l’appel est placé dans le parking, le CUCM indique au poste 101 la place de l’appel dans le parking. Le CUCM va par exemple indiquer que l’appel est à la place 950 dans le parking.
Une fois l’appel dans le parking, le poste 101 est libéré. Il peut alors raccrocher.
A présent, si quelqu’un appel le numéro 950, il se retrouve en ligne avec l’appelant de tout à l’heure.
Si jamais personne ne récupère l’appel dans le parking au bout d’un certain temps, il est renvoyé au poste 101.
La configuration est simple. Elle se fait comme suit.
Cliquez sur Add New.
Le parking que nous avons défini va de 950 à 959.
Quand nous envoyons un appel dans le parking, le premier ira à la position 950, le deuxième à la 951, etc…
Voici ce que cela donne de placer un appel dans le parking.
A présent, si nous composons le 950, nous reprenons l’appel. N’importe quel poste peut reprendre l’appel, du moment qu’il a le droit de joindre le 950.
2) Call Pickup
Le Call Pickup propose d’intercepter des appels. Si un autre poste sonne, vous pouvez intercepter l’appel et donc décrocher à la place de quelqu’un d’autre.
Prenons l’exemple suivant. Dans notre bureau, nous avons trois techniciens chargés de réceptionner les appels des clients. Mais il arrive régulièrement que l’une de ces trois personnes ne soit pas là. Aussi, nous souhaitons que si la personne 1 n’est pas là, 2 et 3 puissent intercepter les appels destinés à 1.
Concrètement, si le poste 1 sonne, l’utilisateur 2 peut récupérer l’appel en appuyant sur une touche de son poste.
Pour permettre cela, nous devons regrouper les lignes dans des groupes. Toutes les lignes d’un groupe peuvent intercepter un appel entrant vers l’une des lignes en appuyant sur une touche.
Voyons la configuration.
Le numéro choisi est en fait le numéro que le poste va joindre lors-ce que l’on veut intercepter un appel.
Les alertes permettent d’émettre un signal lors-ce qu’une ligne du groupe reçoit un appel. L’alerte visuelle s’affiche à l’écran. L’alerte sonore émet un son sur le poste.
A présent il faut placer des lignes dans le groupement.
Faites de même avec les autres lignes voulues.
A présent, s’il y a un appel entrant vers une ligne du groupe, vous pouvez l’intercepter depuis une ligne appartenant au groupe.
3) Hunt Pilot – Groupements d’appel
Le groupement d’appel permet de paramétrer un groupe de postes qui reçoivent les appels à destination d’un certain numéro. Par exemple, nous créons un groupement ayant pour numéro 991.
Tous les appels venant de l’extérieur sont dirigés vers ce numéro. Il s’agit du standard. Ensuite, nous ajoutons les postes 101, 102 et 201 à ce groupement.
Quand un appel arrive sur 991, le poste 101 sonne. Au bout de 10 secondes, sil il n’a pas répondu, le poste 102 sonne, puis le 201.
De plus, les utilisateurs peuvent rejoindre ou quitter le groupement à leur guise. Ainsi, si 101 quitte son bureau, il peut sortir du groupement. De cette manière, les appels entrant sur 991 ne feront plus sonner 101.
Il s’agit d’une configuration très rependues dans les installations téléphoniques.
Tout d’abord, il faut créer un Line Group.
Le RNA Revision Timeout définit le temps de sonnerie avant de passer au poste suivant dans la liste du groupement.
Puis on définit un Hunt List.
Puis un Hunt Pilot, en lui assignant un numéro.
Enfin, il est possible de créer un Template du bouton. Ce Template devra être appliqué aux postes du groupement. Ainsi ils auront un bouton leur permettant de rejoindre ou quitter le groupement.
Il ne faut pas oublier d’assigner le Template aux postes voulus.
4) MeetMe
Le MeetMe est une salle de conférence que l’on peut rejoindre à sa guise (contrairement aux conférences initiées par un utilisateur).
Pour rejoindre la salle, il suffit de composer le numéro de cette dernière.
La configuration est très simple.
5) Call Back
Le Call Back est une fonctionnalité qui permet d’être prévenu quand un poste devient disponible. Par exemple, si 101 appelle 201, mais que ce dernier est en ligne, 101 peut appuyer sur la touche Call Back. De cette manière, 101 sera prévenu par un son et un message à l’écran si 201 raccroche. Cela fonctionne aussi si 201 ne répond pas à l’appel de 101. Cette fois, 101 sera prévenu après que 201 ai décroché puis raccroché son combiné.
Pour configurer le Call Back, il nous faut un nouveau Softkey Template. Nous allons reprendre le Template Standard User.
Voici la procédure.
Cliquer sur Copy pour le Template Standard User.
Dans le menu Related Links en haut à droite, choisir Configure Softkey Layout.
Ajouter le Softkey Call Back pour le call state On Hook.
N’oublier par de sauvegarder directement.
De même pour Ring Out.
A présent, choisissez le Template nouvellement créé sur les postes autorisés à faire du Call Back.
Pour tester la configuration, vous pouvez utiliser la maquette qui suit.
Le poste A possède deux lignes : 101 et 102. Il utilise le Template Standard User – Call Back.
Le poste B possède une ligne : 201.
Vous pouvez faire le test suivant.
102 appelle 201 et 201 répond.
101 appelle 201, puis comme 201 ne décroche pas, l’appelant (donc 101) appuie sur Call Back.
Quand 201 a fini son appel, 101 reçoit une notification.
6) Do Not Disturb
Le mode Do Not Disturb permet de ne pas être dérangé par des appels entrants.
Il est possible de couper la sonnerie, de n’émettre qu’un bip, d’utiliser le flash à côté du combiné, ou s’simplement d’afficher une notification à l’écran.
Il est possible de forcer le Do Not Disturb sur un poste dans les paramètres de ce dernier.
Le paramètre DND Incoming Call Alert permet d’obtenir les comportements précédemment cités.
Sinon, il faut ajouter un bouton DND sur le poste.
Pour cela, il faut créer un Softkey Template comme précédemment pour le Call Back.
7) Shared Lines
Le principe de la ligne partagée est très simple. Cela consiste simplement à ajouter la même ligne sur plusieurs postes.
Si la ligne 102 est partagée par deux postes, lors-ce qu’un appel pour 102 est lancé, les deux postes sonnent en même temps. Les deux postes peuvent passer des appels en utilisant la ligne 102.
La configuration est tout aussi simple. Il suffit d’ajouter la ligne voulue sur plusieurs postes.
Dans la configuration de la ligne il y a deux options qui nous intéressent.
- Maximum Number of Calls: permet de définir le nombre maximum d’appel qu’il peut y avoir en simultané sur la ligne
- Busy Trigger: permet de définir au bout de combien d’appel en cours la ligne sonne occupée
8) Barge
Le Barge est une fonctionnalité pour les lignes partagées. Considérons le scénario suivant. Le poste A possède les lignes 101 et 102. Le poste B possède les lignes 201 et 102. Le poste C possède la ligne 301.
Quelqu’un (par exemple 301) appel le 102 et le poste A décroche.
Avec le Barge d’activé, si le poste B appuie sur le touche de la ligne 102, il va pouvoir rejoindre l’appel (cela créé une sorte de conférence).
Pour autoriser la poste à rejoindre des appels en cours de la sorte, il faut activer le Built In Bridge dans la configuration du poste.
Pour qu’un poste autorise d’autres postes à rejoindre ses appels, il faut que l’option Privacy soit sur Off.
Ici, le poste peut faire du Barge (rejoindre des appels en cours) et autorise le Barge vers ses appels.
Si nous mettons la Privacy à On et le Built In Bridge à On le poste pourra toujours faire du Barge, mais n’autorisera pas le Barge vers ses appels.
Si nous mettons le Built In Bridge à Off et la Privacy à Off, ne pourra plus faire de Barge (rejoindre des appels en cours) mais autorisera d’autres postes à rejoindre ses appels.
9) Services
Avec les postes Cisco, il est possible d’interagir avec des services Web. Ces services peuvent être développés selon les besoins. Les possibilités sont très nombreuses (visualiser des informations, consulter des messages, utiliser des petits utilitaires, etc…).
Je ne vais pas m’attarder sur la création de ces servies, mais simplement vous montrer comment configurer le CUCM pour qu’ils soient disponibles sur les postes.
Premièrement, il faut créer un nouveau service.
A présent que le service est créé, il faut y abonner le poste. Pour cela, aller dans la configuration de ce dernier, puis dans le menu déroulant, choisir Subscribe / Unsubscrib Services.
Choisir le service voulu, puis s’y abonner.
Il faut aussi que l’URL pour les services soit bonne.
Pour cela, aller dans Entreprise Parameters -> Secured Services URL, et vérifier l’URL.
Ici, CUCM doit pointer vers l’IP du CUCM.
Si l’URL n’est pas bonne il faut la modifier.
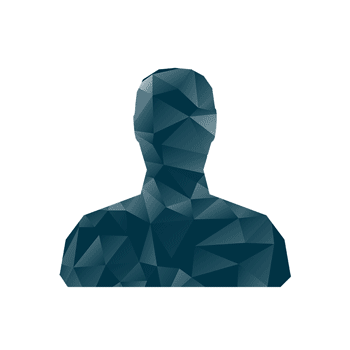





 Total Users : 148137
Total Users : 148137 Total views : 648575
Total views : 648575